
【買い忘れたモノ、明日必要!:Amazon ホームページへ】
※ この記事は4分程度で読めます。
もくじ
この記事で分かること
初歩的な内容ですが、日常的&便利に使いたい方は ぜひご参考に。
- スマートフォン上で WordPress(ワードプレス)のウェブ版にアクセスして記事をリライト(書き直し=修正の意)する
【併せて読みたい:WordPress 関連記事】
⇩ ⇩ ⇩ ⇩ ⇩ ⇩ ⇩ ⇩ ⇩ ⇩
WordPress(ワードプレス)の ダッシュボード(編集画面)どこ? お気に入り リンクが開けない! 『 SiteGuard WP Plugin (サイトガードプラグイン)』への対処法
スマホでブログ記事をリライトしよう!
以下2通りの方法があります。
- スマートフォン用の WordPress・アプリを使いリライト
- スマーとフォン上でウェブ版の WordPress にてリライト
当記事では、➊ の説明はしません。
なぜなら、スマホ用専用アプリの WordPress が使いにくいからです(私の主観であり、個人の好みがあります)。
なので、❷ の説明をします。
スマホは Android です(iPhone の方 ごめんなさい)。
手順:スマホへ WordPress のリンクを登録
まず、PC 上で WordPress のダッシュボード画面を表示しましょう。
(ダッシュボード画面のリンクを、スマホ上で直接入力でも もちろん OK ですが 入力が面倒なので…)
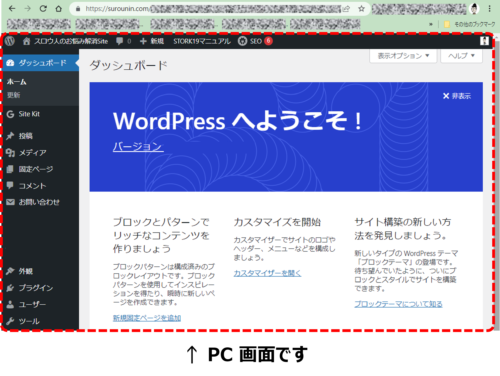

表示したら、リンクをコピーしましょう。
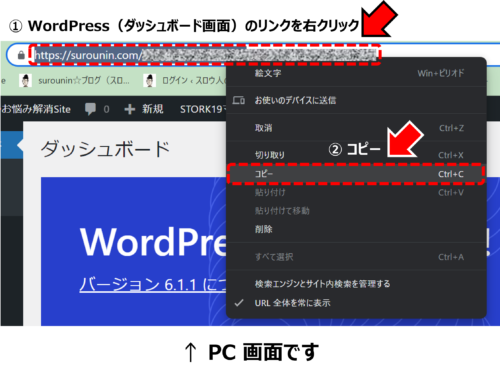

PC上でコピーした WordPress のリンクを自分のスマホへ送信しましょう。
PCメールや、LINE(「 Keep メモ」利用がおススメ)などで送ります。
リンクをGmail で送った場合
以下、ワードプレスのリンクを Gmail で送った場合の説明です。
以下図はスマホの Gmail 画面です(PC 上で、自分の Gmail アドレス宛てに送ったメールをスマホで開いたもの)。
リンクをそのまま押してください。
すると、WordPress のログイン画面に直接 遷移(せんい=移り変わる)します。
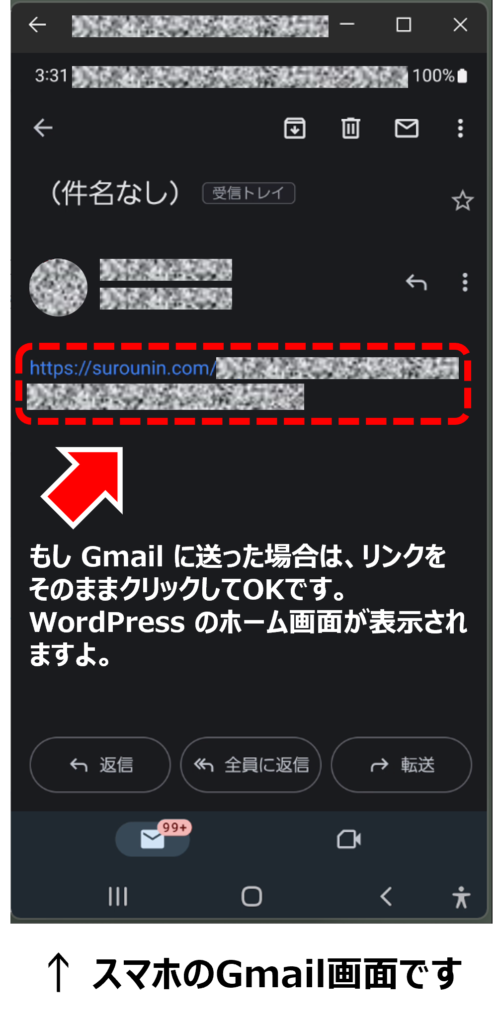

以下の画面が表示されたら成功です^^
必要な情報を入力してログインしてください。
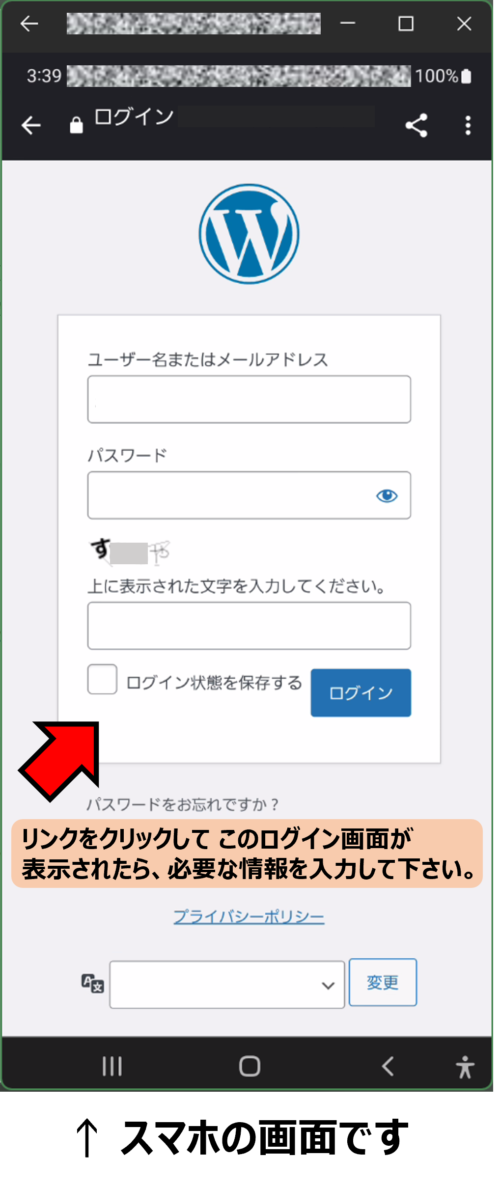
リンクを LINE で送った場合
下図は リンクを LINE で送った場合です。
「 Keep メモ」を利用するのが良いでしょう。
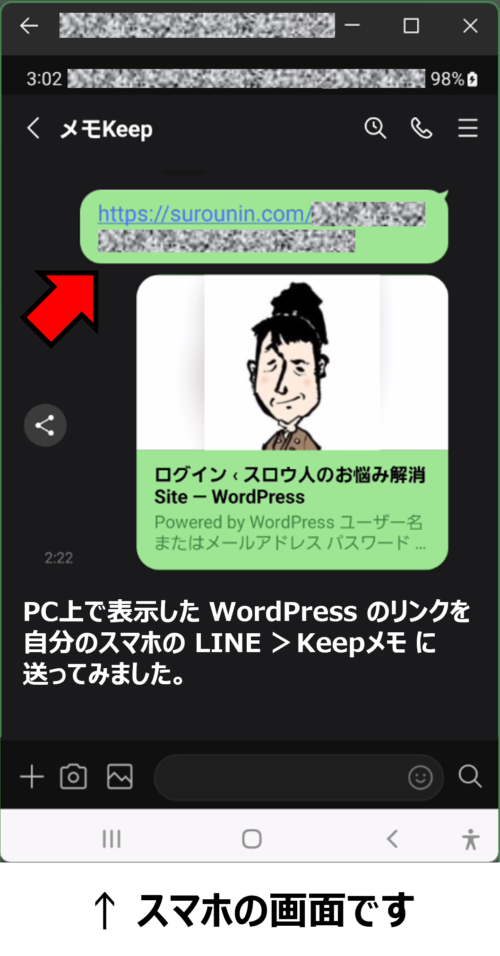

LINE で送った場合は、スマホ > Keepメモ上でリンクを押さずに、コピーしてください。
そのままリンクを押しても、スマホの画面上にアイコンを追加することが出来ないためです(スマホの機種やLINEのバージョンによって出来る可能性がありますが、確実な方法をご案内しています)。
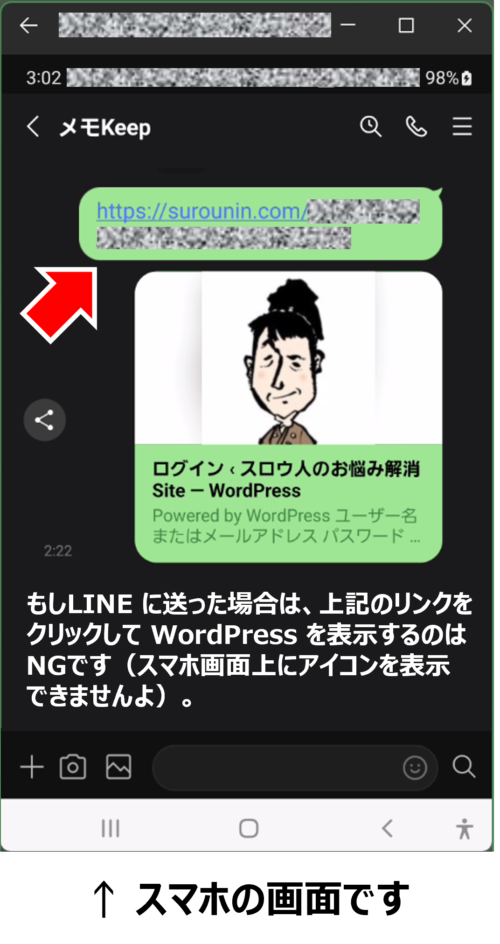

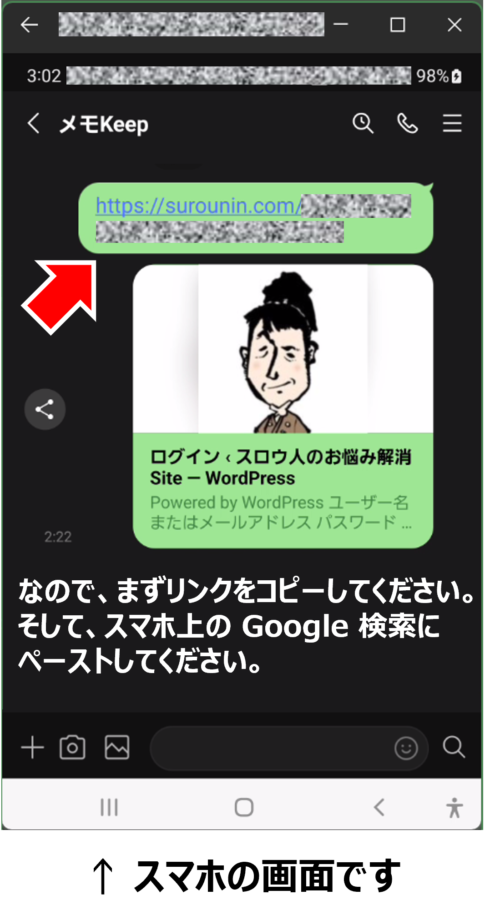

以下の図は、スマホ Google の検索窓にリンクをペーストした図です。
ペーストしたら、画面下の「🔍虫メガネ」マークを押します。
すると、WordPress のログイン画面に遷移(せんい=移り変わる)します。
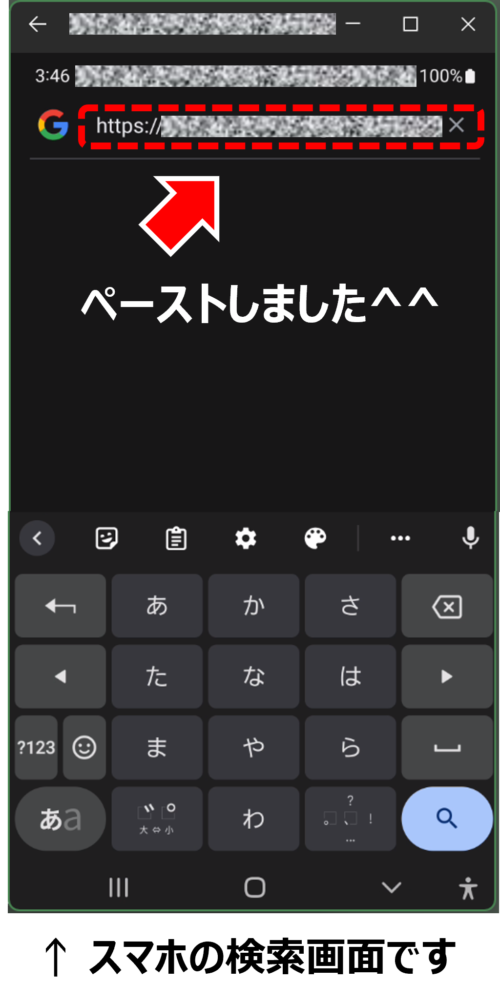

以下の画面が表示されたら成功です^^
必要な情報を入力してログインしてください。
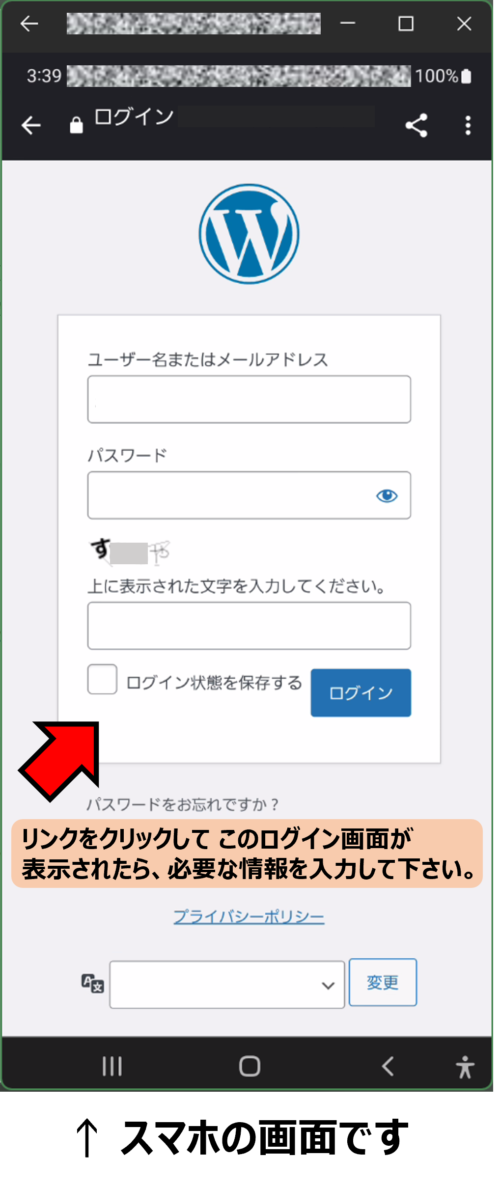
WordPress にログインしたら編集開始
スマホ上で WordPress のウェブ版を表示すると、以下のような画面(編集ツールが表示される)になります。
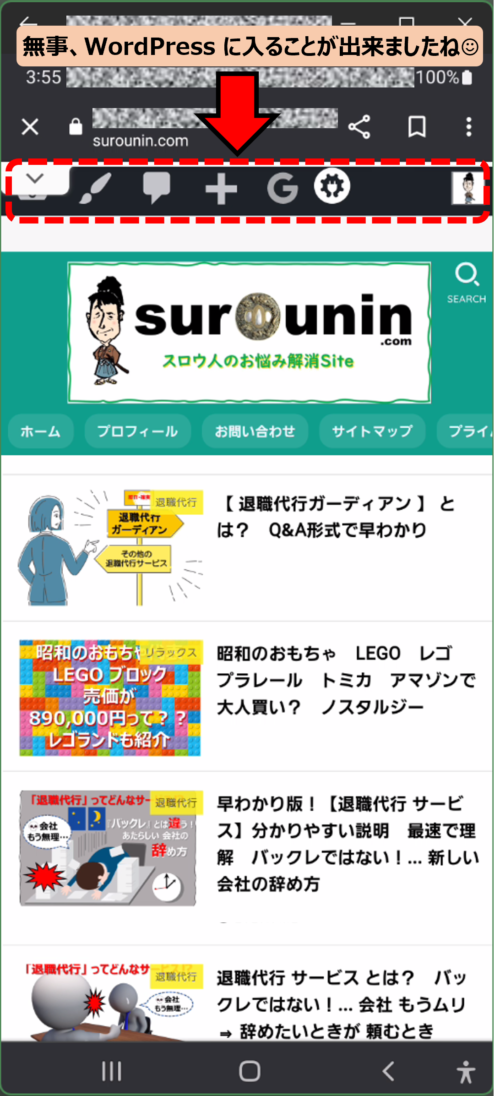

個別の記事を選択すると、ツール表示が以下の様になります。
✐ペンのマークが記事の編集ボタンです。
押してみましょう。
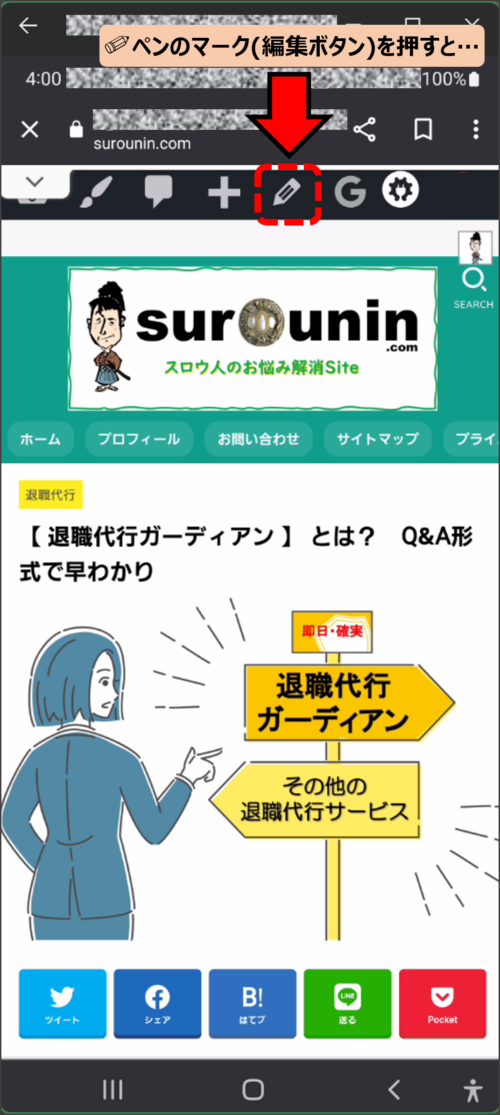

PC とは異なり、ツールのレイアウトがギュッと詰まった感じで PC の様な使い勝手は望めませんが、テニオハやちょっとした文書の編集など出来てしまいます。
これがもし、スマホ用の WordPress アプリの場合は、PC とはかなり異なる画面が表示されます(今回は割愛します)。
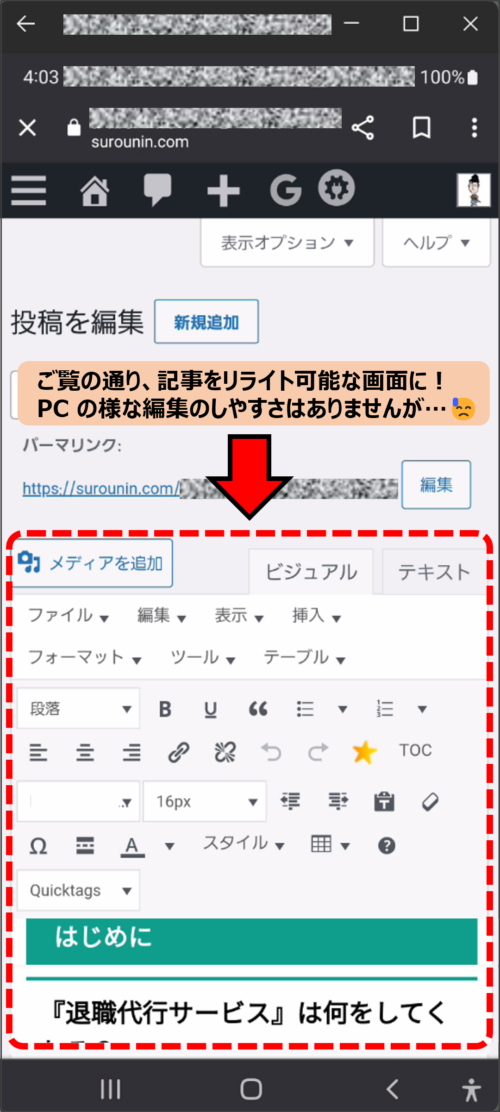
スマホ画面に WordPress アイコンを追加
次回からスマホでウェブ版 WordPress へ簡単にアクセスするために、スマホ画面上にアイコンを置いておきましょう。
まずは、ログイン済みのダッシュボード TOP 画面をスマホ上で表示して 「…」をクリックしてください。
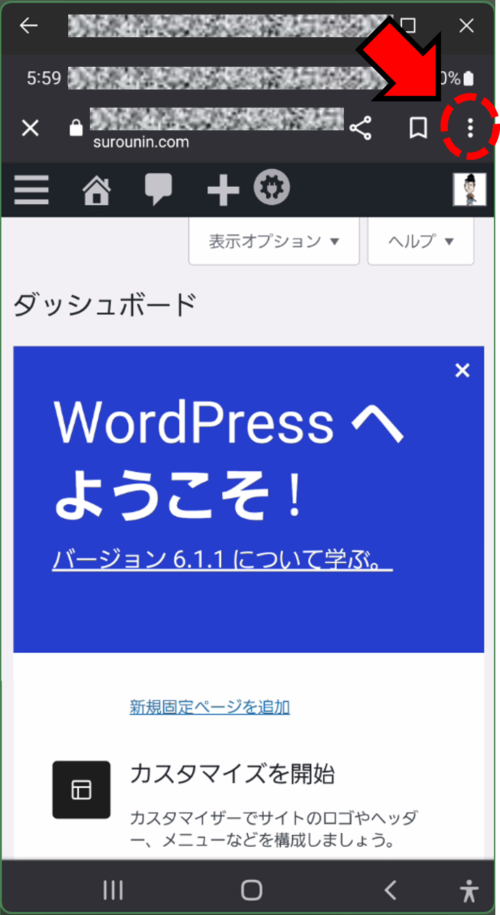

プルダウンメニューが表示されるので、「ホーム画面に追加」をクリック。
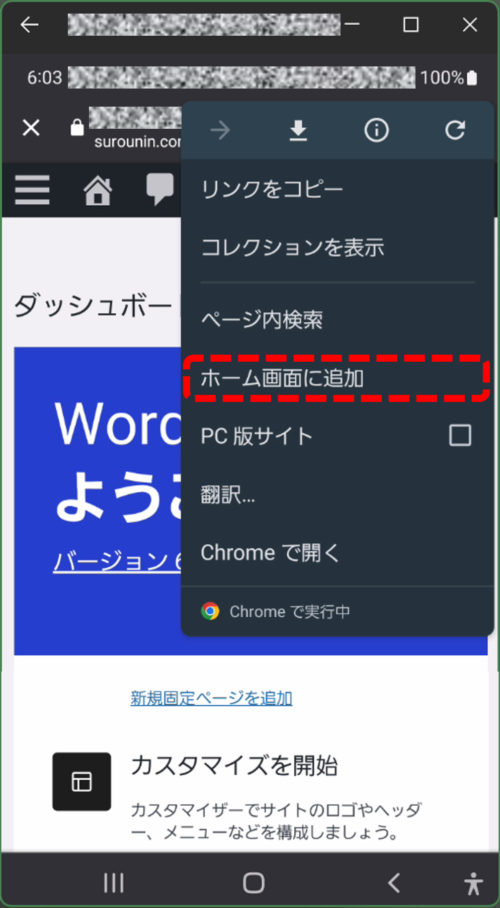

スマホの画面にアイコンが表示されます。
複数ページある場合は、どこかのページに表示されているので探して長押しで好きな場所に移動しましょう。
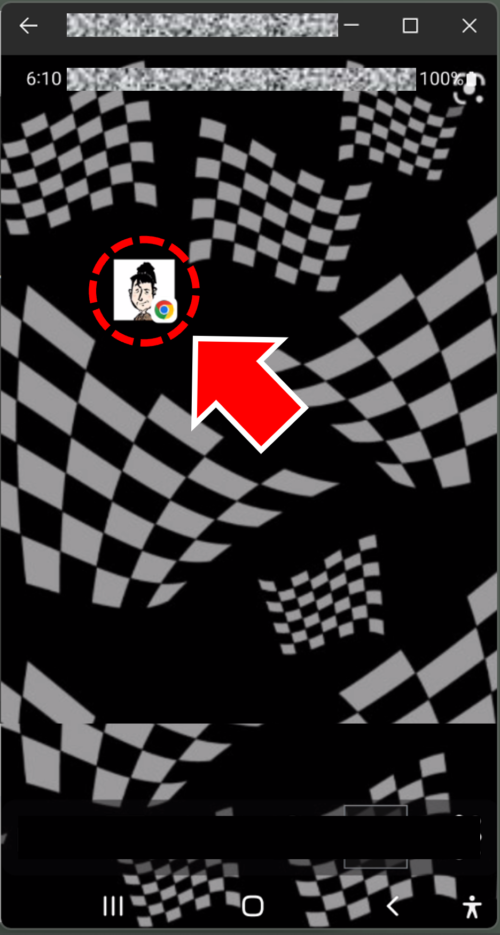
おまけ:スマホ上で PC 画面を表示して編集
スマホの画面上で、PC と同じ画面を表示して編集することも出来ます(スマホも Google ブラウザ画面で説明します)。
スマホで記事を表示して、右上の「 ⋮ 」をタップします。
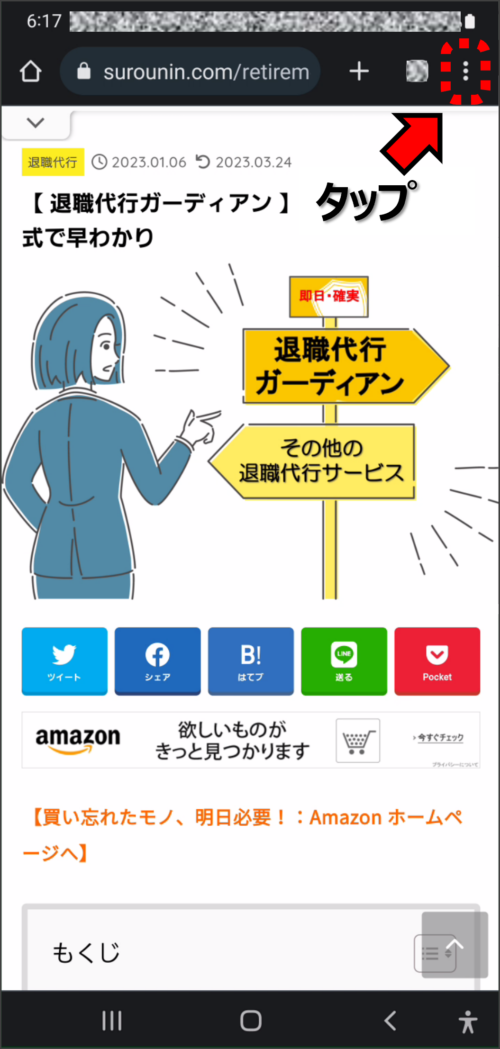

メニューが表示されるので、「 PC 版サイト」右側の □ をタップ。
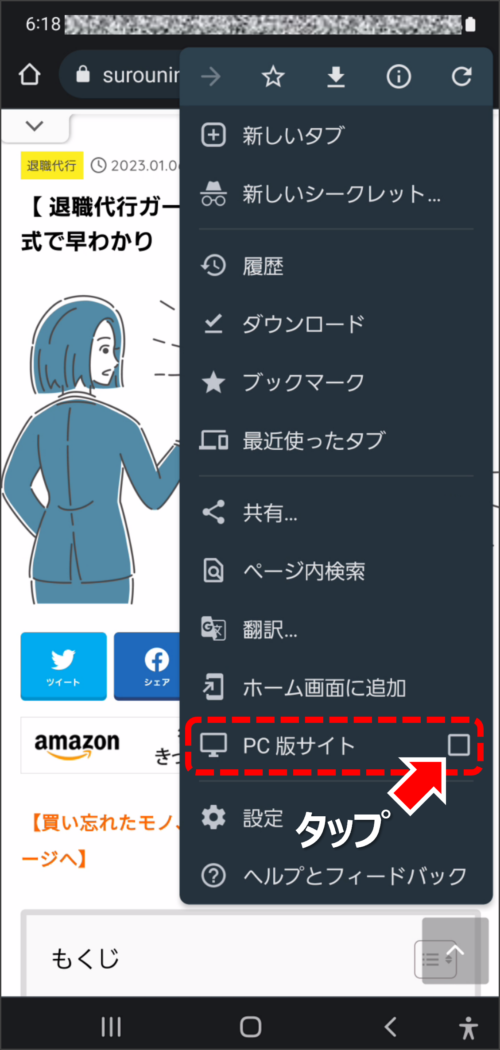

少々分かりにくいですが、PC と同じ記事の画面が スマホ上で表示されました。
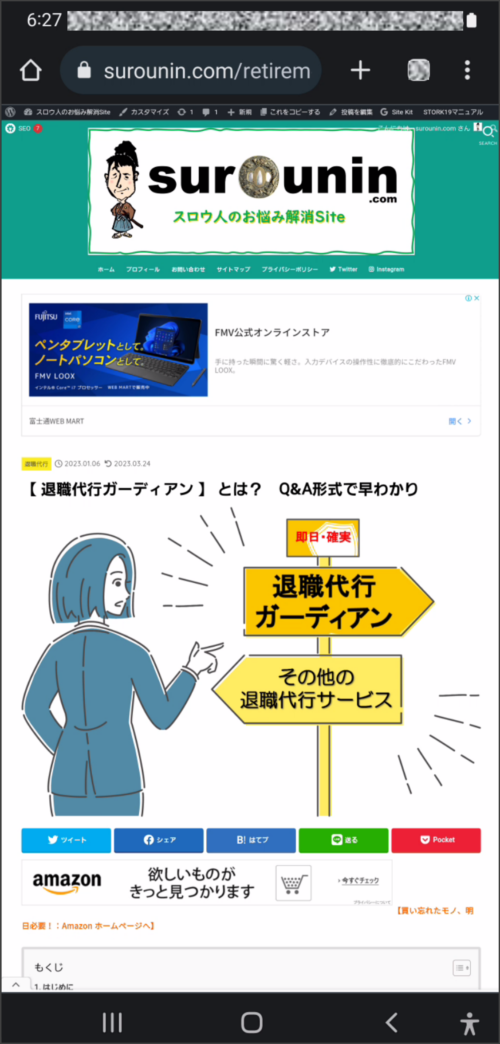

スクロールしてみると、小さな文字で記事が表示されるので “ あー、PC 画面だ ” と納得されるでしょう。
WordPress にログインすれば、PC 画面上で表示される WordPress の編集メニュー(赤線の枠内)も 小さいながら しっかり表示されているのが分かります。
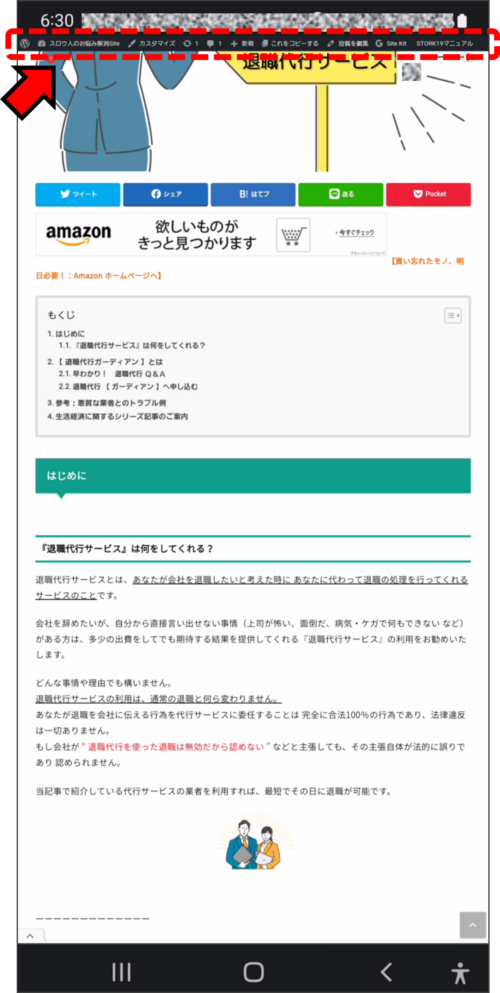
より PC 表示に近づけるために、スマホ画面を横表示にするのも良いですが、私は縦画面の方が全体を俯瞰(ふかん)できるので、編集がやり易いです^^
『スキマ時間に、スマホでリライト!』は以上です😊
少しでも読者の皆さまの生産性が向上すれば🍀嬉しいです。
『スロウ人のお悩み解消Site』
surounin.com
生活経済に関するシリーズ記事のご案内
リストラやハラスメントで退職を余儀なくされた方 …あなたの生活を困窮から救いたい!
そのための知恵をお伝えする記事のご案内です。
以下のジャンルを含む記事を書いております。
公的給付:
・ 傷病手当金
・ 失業手当
医療関連制度:
・ 自立支援医療制度
・ 障がい者手帳(= 精神障害者福祉保健手帳)
(2023年4月リリース予定)
税金/年金:
・ 国民健康保険税
・ 国民年金保険料
・ 障害年金(2023年5月リリース予定)
今回は WordPress の設定という、いつもとは少々毛色の異なる記事をアップいたしました。
『スロウ人のお悩み解消Site』では 傷病手当金・失業手当の受給申請ノウハウ を皮切りに、生活を安定させるための諸々の制度紹介に焦点を当てた記事をリリースして参りました。
今後も、お役に立ちながら寄り添う記事の執筆に努めますので どうかご期待ください!
今回もお目通し、ありがとうございました! ↑ ↑ ↑
↑ ↑ ↑
「surounin」をクリックすると総合サイトに飛びます ^^
【買い忘れたモノ、明日必要!:Amazon ホームページへ】









コメントを残す